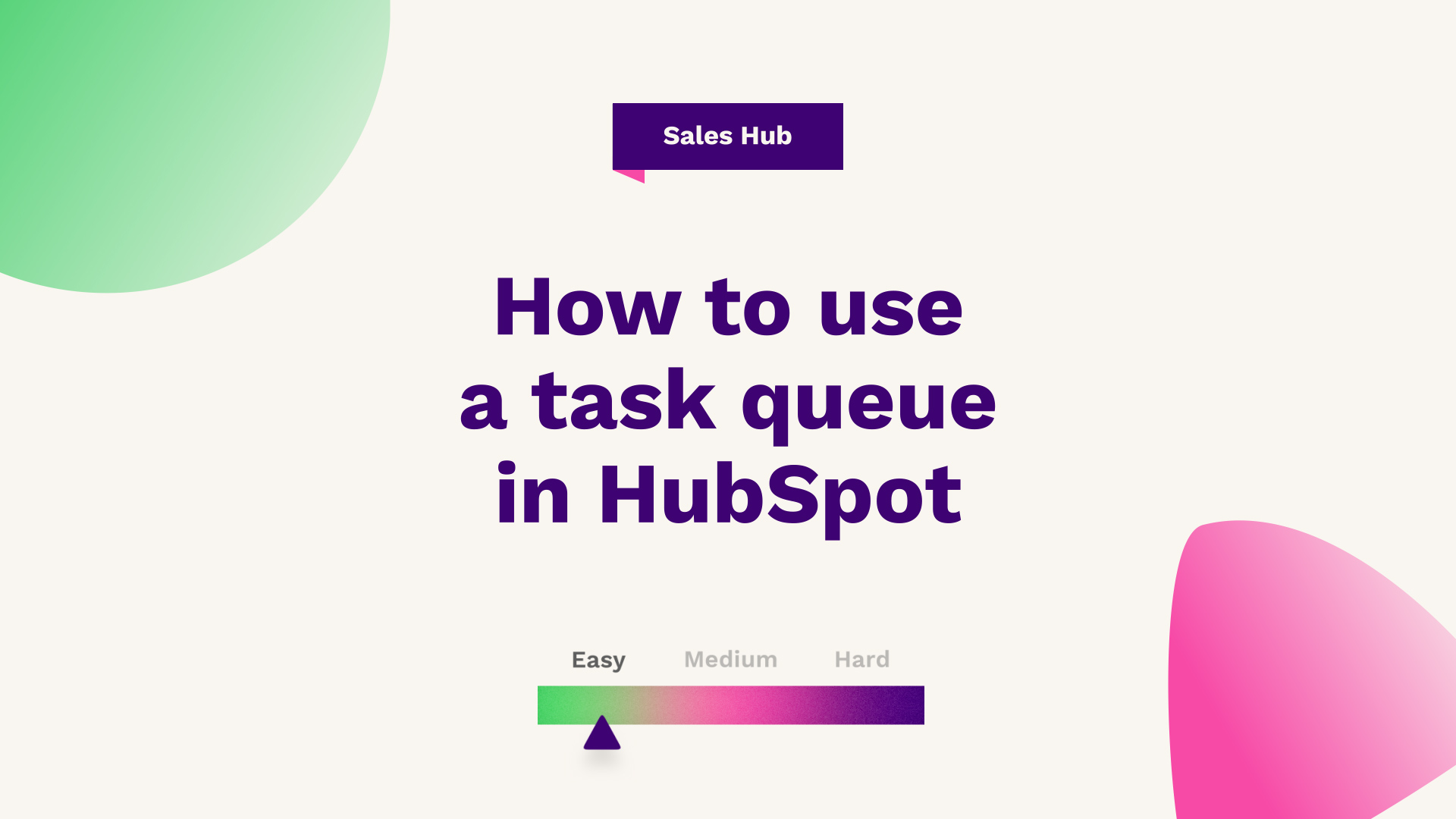
Sam Banks, our Technical Digital Strategist, explains all about Task Queues within the HubSpot portal. Watch the video or follow the below guide...
Sam Banks, our Technical Digital Strategist here at Fuelius, explains here all about Task Queues within the HubSpot portal and how they can benefit you. Watch the video or follow the below guide...
Hub: Sales
Difficulty: Easy
Tier: Free/Starter+
- Where can I find the Task Queues feature in HubSpot?
- How to use the Tasks feature in HubSpot
- What would I use Task Queues for?
Where can I find the Task Queues feature in HubSpot?
If you’ve been using HubSpot for a reasonable amount of time, you’re probably no stranger to HubSpot Tasks. HubSpot Tasks can be accessed by clicking on ‘Sales’ and then ‘Tasks’ within the menu. From here, you’ll see an overview of all the tasks that are assigned to you, or another team member, within the HubSpot portal.
How to use the Tasks feature in HubSpot
The ‘Tasks’ screen in HubSpot works by prioritising all of your tasks, typically by the due date, but you can also sort and manage by different task types, associated contacts, titles, and all of the usual tabs you can filter from throughout HubSpot itself.
In order to create a task you can simply head over to the ‘Create Task’ button and then specify the name for the task, such as ‘send pricing guide to Jack’. From here, you can select the type of task it is, whether it's a call or an email, which will allow you to categorise the number of tasks and the types of tasks you're undertaking on any given day. HubSpot also has a feature for you to add a high priority if you want a particular task to stand out against others.
At this point, you can associate tasks with contacts, so if you search for a contact, you can then associate this contact with the task, meaning that the task will be stored on the contact record itself. After this, you can assign it to anybody within your portal, as well as select a queue.
Following this process, you can now set a due date, whether that's today, tomorrow, one week, one month, six months, custom dates, etc. What this is valuable for is if you are an SDR (Sales Development Rep) and you have done a proposal and you want to check in with the client, you may want to set a due date to check in with them a week later. Likewise, if you have done some prospecting and they've said that they're not in their actual buying cycle right now, but they will be six months, that is a prime opportunity to create a HubSpot Task.
You can also set a due time, as well as an automated task reminder, to make sure that it gets done. As well as this, notes, images, links, documents and snippets can be added here too and you can format this section to your heart's content. Following this, if you press ‘Create’, you'll see it will add it to your tasks and it will sort by the due date, meaning that it can be organised from earliest to latest.
What you’ll notice is that, as you grow in HubSpot, your task will inevitably grow as well, so you’ll probably want to tackle certain types of tasks in one specific headspace to enable you to see from the list of contacts and tasks you have available.
What would I use Task Queues for?
If you’re wondering how the Task Queues feature would benefit you, read on for an example of how it can help…
Step 1
If you have three pricing guide tasks, there's usually a process to follow, so you’ll probably want to tackle them all in one go. This is a prime opportunity to use something called a Task Queue. This queue is a filtered-down version of your task list for certain types of tasks, contacts or due dates, whichever you see fit. You will see the tabs, Standard (All), Today, Overdue, Upcoming, Most Engaging and Completed and what you may want to do here is to add a queue and name it ‘Pricing Guides’.
Step 2
After this, you can select team members in your HubSpot portal to share this queue with, meaning that not only do you have access to this task area, but other people within your portal will have access as well. You can then select it and press ‘Save’ which will create a shared Task Queue called ‘Pricing Guides’.
Step 3
After this, you can then look through your list, see you have three pricing guides, select them and then press ‘Change Queue’, followed by ‘Queue’ and then ‘Pricing Guides’.
Step 4
Now you can head over to your pricing guides and store all of the pricing tasks in one go. Simply press ‘Start Free Tasks’ which, as long as the tasks have been associated with all the different contact records, it will then take you to the direct contact record that particular task sits on. This will then mean you’re able to see all of the relevant information, for example, sending the pricing guide. This means you can then log an email, send that email off to whoever’s concerned and then press ‘Complete’, then ‘Next’ and it will then jump you to the next contact with a task assigned to it.
This stops you from having to manually jump between contact records, instead, taking you one-by-one through all of the different areas of HubSpot in one single click, so you don't lose momentum on a certain category of tasks that you're undertaking at any given time, maximising the time you're spending on the tasks themselves, rather than manual admin.
Step 5
Once all of the ‘Pricing Guides’ tasks have been completed, you can head back to ‘All Tasks’ to see that those tasks are now marked as done and which ones are left outstanding.
You may decide that it would benefit you to create a Task Queue for general admin or spec, for example, but the opportunities are endless, with it being fully customisable and fully bespoke to whatever you need a queue for.
If you're looking for further HubSpot support, our team would ❤️ to help you out! Book a call with us today or head over to our video hub for more HubSpot tips.




