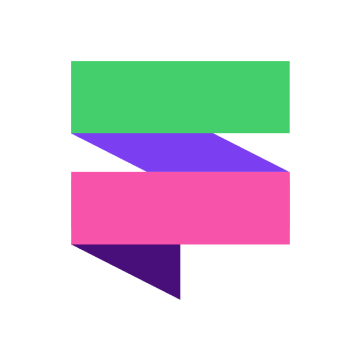So you’ve maybe heard about subscription types in HubSpot – at least, we really hope you have, from a GDPR perspective they’re invaluable! However, more often than not, we tend to see them not really being used properly or to the full extent of their capabilities.
What are subscription types in HubSpot?
Subscription types are there to assign a lawful basis of communication with your contacts via email. Contacts can then manage their email preferences with you so that they’re only opted in to receive the content they choose, based on your subscription types.
Depending on whether you have GDPR enabled, subscription types can work in two ways. If you have GDPR enabled, subscription types will have three states to represent a contact’s communication preferences (Opted in, Not opted in or out - default, Opted out). If you don’t have GDPR enabled, there are two statuses (Opted in - default and Opted out).
Using subscription types to communicate with contacts
If you enable GDPR tools in your account, and select ‘Only allow marketing emails to be sent to contacts who have a legal basis to communicate’, all emails can only be sent to contacts that have the ‘Opted in’ status. This ensures you’re only sending emails to people that want them.
As part of the default HubSpot settings, you’ll get three subscription types out-of-the-box:
- Customer Service Communication
- Marketing Information
- One to One
These subscription types are automatically created for your portal and tied to tools inside HubSpot.
You can then add additional subscription types to suit the individual needs and requirements of your business. For example, a specific newsletter subscription or a promotional offers subscription. HubSpot carried out some research on this a few years ago, and found other common words used included: events, news and updates.
Something that both HubSpot noticed and we have seen as an agency across client portals, is that outside of the default options, companies aren’t using many additional subscription types.
Whilst the main purpose of Subscriptions is to limit unnecessary (and unwanted) customer communication, there’s potentially more use in them to build out specific communications strategies founded upon what the customer wants.
Subscription types can pave the way for much more targeted and impactful communications; if you empower customers with the option to choose exactly how often you contact them and what you contact them about.
How to set up a subscription type in HubSpot
- In your HubSpot account, click the settings icon settings in the main navigation bar.
- In the left sidebar menu, click Marketing > Email.
- Select the Subscription Types tab. (If you have a Marketing Hub Enterprise account and you have the Business Units add-on, you can associate subscription types with specific business units. At the top of the page, click the Current View dropdown menu, then select a Business Unit.)
- Click Create subscription type.
- Enter a name and a brief description of how this subscription type will be used.
- If you have enabled GDPR functionality in your account, you can optionally configure your subscription type to clarify to your subscribers how and why you'll be contacting them.
- Click the Purpose of subscription dropdown menu, then select a purpose for the subscription type. This purpose should broadly align with the nature of the emails you plan on sending to the associated subscribers. Learn more about common subscription types on the HubSpot marketing blog.
- Click the Method of communication dropdown menu, then select a method for how you plan on contacting subscribers.
When a contact reviews your subscription type, the purpose and method of communication will appear first, followed by its name and description. You can confirm how your subscription type will appear under Preview. - Click Save.
- On the Subscription Types tab, click a subscription type and drag and drop it into position to re-order your subscription types. This controls the order that subscription types appear on your subscription preferences page.
Useful HubSpot articles:
Knowledge Base: How to subscription preferences and types work
Knowledge Base: Managing your marketing email account settings